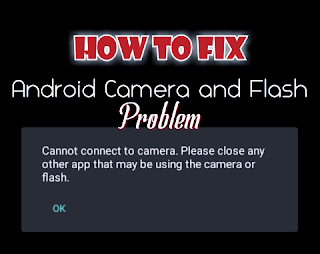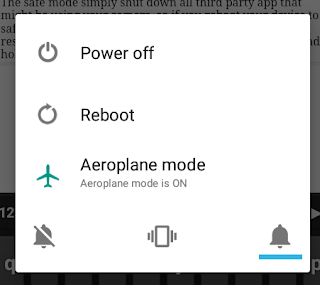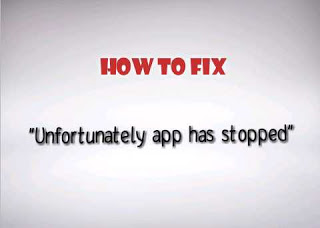Cannot connect to camera, please close any other app using the camera or flash
This is an error people have been discovering on android device and a lot of people have reported to see their device as useless since you cannot use your flashlight and the camera and even camera related app efficiently such as snap chat, Instagram, whatsapp, Telegram and other third party apps that uses the camera.
“Cannot connect to camera” is popular on android device such as Samsung, Oukitel, Oppo, HTC, Huawei, Zte, Infinix, Tecno and many more android devices.
However, if you get such error that your device camera is being used by another app, it does not totally mean your device has developed an hardware issue, the problem can also be software issue. So to solve this problem yourself (DIY) even without full knowledge about device engineering we will guide you through the entire process to troubleshoot this issue and determine what the culprit is.
Below are the solution to fix and solve this issue across all devices, so irrespective of the model of the android device you own, the below solution will get your device camera and flash light working again without damaging anything. So make sure you read to the end.
You can also check;
How to flash stock rom with SP flash tool
Fix to fast charging didn’t work
Fix to: unfortunately app has stopped
How to root android 8.0 and android 9.0
How to unroot android smartphoneHow to fix “Can’t connect to camera”
“Cannot connect to camera, please close any other app that may be using the camera or flash” is a problem that has been fix with the below methods.
- Troubleshoot camera
- Clear your cache
- Restart your device
- Restart your device in safe mode
- Un-install recent app
- Disconnect the battery
- Visit an phone technician
1. Troubleshoot camera
If your you have access to the settings in your camera, try and reset the settings in the camera app. You can do this by launching your camera by clicking on the camera icon on your home screen, click the little gear icon on the screen, navigate to Reset to default, Reset settings or Restore default depending on your device. Now check if the issue is still there.
If you do not have access to your camera settings or the above method didn’t work for you, then try the next option.
2. Clear your cache
You can clear your camera cache by going through ‘settings’, ‘Apps or applications’, then look for camera from the list, click on it, then go to ‘storage’ and finally click on clear cache. After that, launch your camera to see if the problem have been solved. If it did not then process to the next option.
3. Restart your device
This has also fixed the issue on some device, try rebooting your device, this will shut down any app that might be using you camera and flash upon restart and you can then start using it again. After restarting your device, launch the camera to seen if the problem is gone. If not, try the next option.
4. Restart your device in safe mode
The safe mode simply shut down all third party app that might be using your camera, so if you reboot your device to safe mode, all third party app remains idle until you do a restart again. To reboot your device to safe mode, press and hold the power button till you see the three options just like the one below.
Click and hold the Reboot button you should then see a notification asking if you want to boot to safe mode. Simply press OK. After your device restarts, check the camera to check if the problem persists.
If it worked, try the next option to remove the culprit and if not skip option 5 and go straight to option 6.
5.Un-install recent app
Cannot connect to camera and flash can actually be caused by an app you installed prior to when the problem started and it can render your device flash light and camera useless unless you un-install them. You should only use this method if restarting in safe mode above worked for you.
To do this, try and recall the last time you used the camera and those apps you installed after that time. Un-install them one after the other and try the camera once more. If still not working try the below option.
6. Disconnect the battery
If all the above didn’t work, then this should definitely work as it has been proven to be effective if all the above refuse to let your camera do its thing.
However, this should be easier for those with removable battery but if your device uses in-built battery, you will still need to disconnect the battery to get your camera working again.
Note that: If you have absolutely no idea of how to loose or remove the battery, try and get someone who can so as not to complicate issue.
So the thing is, you disconnect the battery for 10-15 minutes, make sure it takes up to or more then the time mentioned as any time less might not work. Then reconnect the battery to your android device and your camera and flash should now work.
So congratulations your camera and flash are now working and if not, try the last option on the list as your device may be suffering from an hardware problem.
7. Visit a phone technician
If you just purchased the device and it came up with this problem and your device is still under warrant, I will advice you return the phone to factory. But if you have been using the device for some time, then visit a reputable phone technician as the defect could be an hardware problem.
If this article worked for you, show some love by using the comment box below to share your testimony and also share a friend who might need this using the share buttons as well.
If you have any questions or feedback, the comment box below is always useful.
#Never give up……..Giving up is meant for cowards